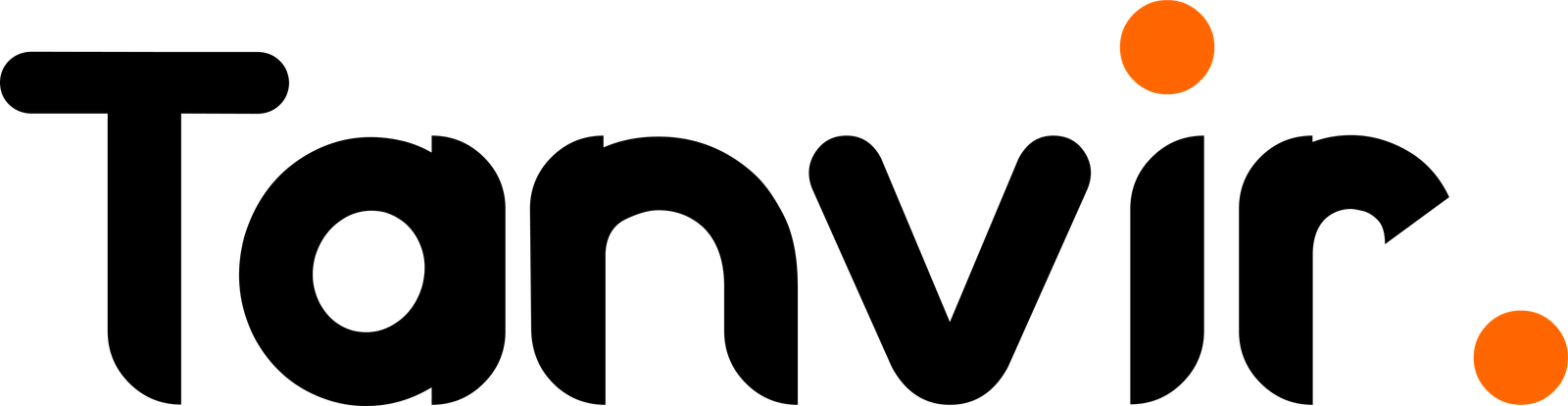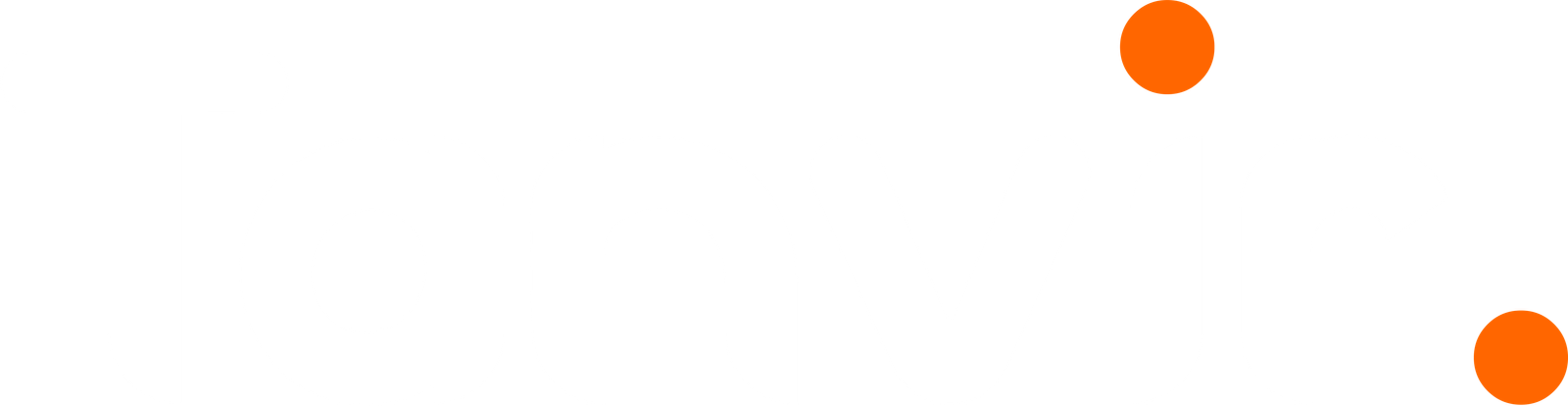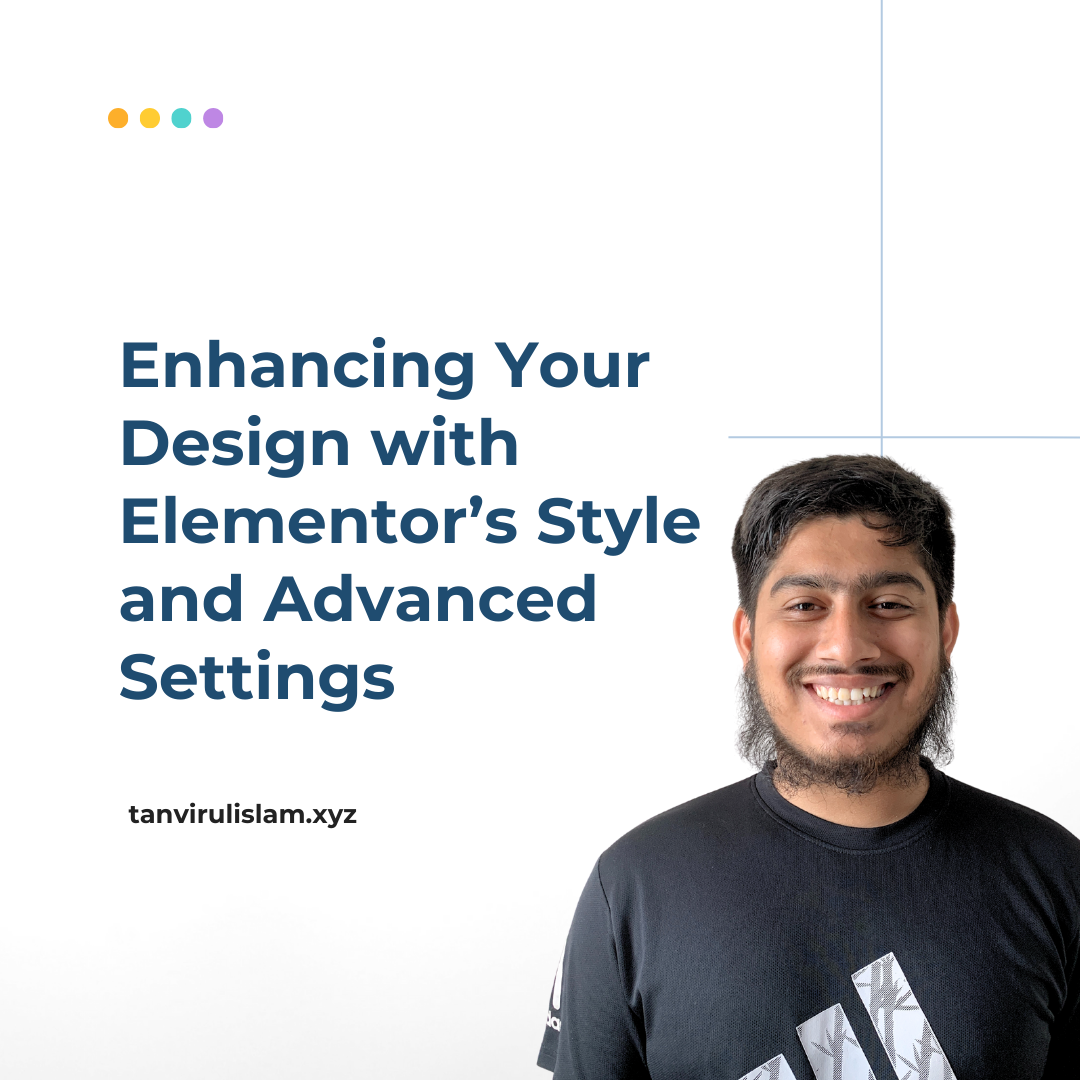Once I got comfortable with Elementor’s basics, I realized that the Style and Advanced tabs were where the real magic happened. These settings allowed me to fine-tune my designs, making them look polished and professional. In this post, I’ll walk you through how to use these features to take your Elementor layouts to the next level.
Using the Style Tab to Perfect Your Widgets
The Style tab in Elementor is where you can control the appearance of your widgets. Here’s what I focus on when styling my designs:
- Typography:
- Adjust fonts, sizes, weights, line heights, and spacing.
- I often use Google Fonts here to maintain consistent branding across my site.
- Colors:
- Set text and background colors for each widget.
- Tip: Use your Global Colors to ensure consistency.
- Borders and Shadows:
- Add borders, adjust their thickness, and round corners to soften the design.
- Shadows add depth—perfect for highlighting important elements like buttons.
- Spacing:
- Use padding and margins to control the space inside and around widgets.
- A trick I learned: consistent spacing helps create a clean, professional look.
Mastering the Advanced Tab for Precision Control
The Advanced tab is where you’ll find more technical settings that let you refine your design:
- Margin and Padding:
- Adjust these to control widget placement.
- For instance, I use negative margins to overlap elements for a creative effect.
- Motion Effects:
- Add animations like fade-ins or slide-ins to make your design dynamic.
- I love using subtle animations to grab attention without overwhelming the user.
- Responsive Settings:
- Customize how widgets appear on desktop, tablet, and mobile.
- For example, I hide certain elements on mobile to simplify the design.
- Custom CSS (Pro):
- Add custom CSS for advanced styling.
- I use this to tweak designs that aren’t possible through the default settings.
Pro Tips for Leveraging Style and Advanced Tabs
- Hover Effects: Use hover settings in the Style tab to create interactive designs. For instance, I make buttons change color or grow slightly when hovered over.
- Z-Index: Found in the Advanced tab, this helps you layer elements. I use it to place text over images or create overlapping sections.
- Mask and Shape Dividers: Add visual interest to sections by using shape dividers at the top or bottom.
Why I Love These Features
The Style and Advanced tabs let me achieve designs that look custom-made, even though I’m using Elementor. Whether it’s adjusting the alignment, adding animations, or refining the spacing, these settings give me complete creative control.
Once you dive into these tabs, you’ll see how much potential Elementor has for creating standout designs. Experiment and have fun—the results are worth it!